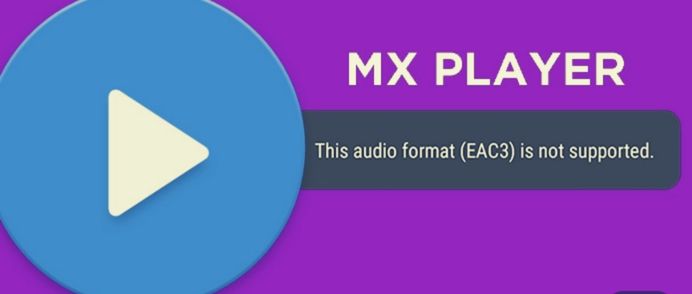MX Player, an Indian video streaming and video-on-demand platform built by MX Media & Entertainment is one of the most popular video players. But sometimes the media player shows the error like “eac3 not supported”.
If you receive the error mx player eac3 not supported, follow these steps to resolve it:
Method 1. Add the Custom Codec to MX Player
Before downloading and installing the correct custom codecs, you need first check the version of your MX player that is presently running in your media player. After viewing the performance, follow the on-screen steps to select and download your preferred custom codec to fix mx player eac3 not supported error.
Step 1: To begin, open the MX player on your computer. To access the settings, select them from the main menu.
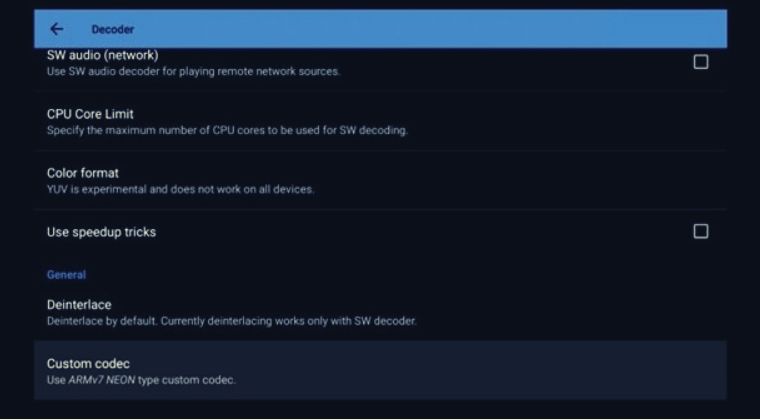
Step 2: From the drop-down menu, select “Decoder” and scroll down to “Custom Codec.”
Step 3: Once on this page, you’ll see the codec you need to download to fix the eac3 audio format not supported by the MX Player problem.
Step 4: After downloading the codec, reopen the MX player, and the device will automatically recognise and use the freshly downloaded codec. If it works, click the “OK” button to fix . If it doesn’t work, try again.
by trying this method, The error “mx player eac3 not supported” will surely be fixed.
Method 2: Convert EAC3 MX player supported MP3, AAC, or MP4 format
Another fast fix for the mx player eac3 not supported problem. You can convert MX player eac3 audio to more compatible formats like MP3, MP4, and AAC. You only need to employ a professional video or audio converter.
You can find some free video or audio converters online, but you must select the finest one accessible. In this scenario, you can easily convert video and audio files to digital formats to fix audio format eac3 not supported MX Player.
Method 3: Use VLC media player to fix eac3 is not supported
The VLC media player can also convert between several video and audio formats. If you encounter compatibility concerns, such as the eac3 not supported or eac3 audio not supported, you can convert it to MP3 or another file. Here are the actions to take to resolve the eac3 not supported or audio support video player issue:
1. Go to the VLC menu, select Open Media, and click the Add button. Select the video or audio file and press the open button.2.
2. To access the options, click the Convert/Save button. Only the Profile can be changed here.

3. Now, select the audio format to which you want to convert. You can name the converted file and click the Start button to begin the conversion process.
4. Your converted audio file, which had the eac3 audio format not supported, is stored after completion.
 Global Elix
Global Elix