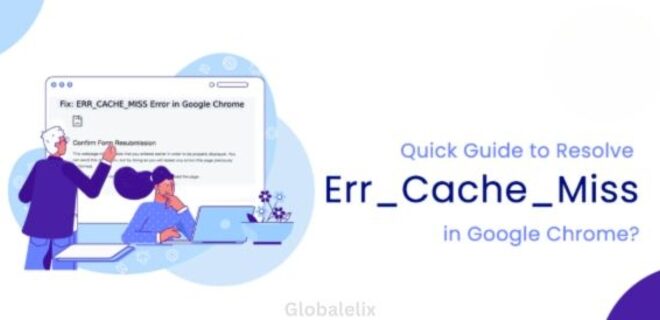When you try to load a webpage in Chrome, are you receiving the ERR_CACHE_MISS error?
This is a typical error that you may easily fix by yourself. I’ll explain how to fix the Err_Cache_Miss error in Google Chrome in this post.
What Is the Err_Cache_Miss chrome Error?
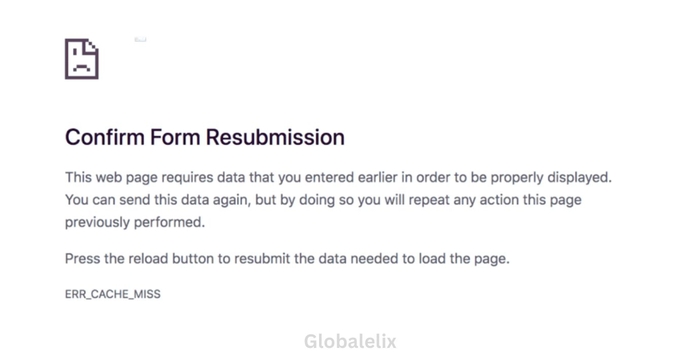
A frequent error that indicates a problem with caching is ERR_CACHE_MISS. The browser will then display the message “Confirm Form Resubmission.”
Almost only the Google Chrome browser exhibits this problem. Depending on the browser, the message may change. For instance, a comparable error notice reads Document Expired on Firefox.
The Verification Form After submitting a form to a website, a Chrome user may see a resubmission notice if they click the back button, refresh the page, or reload it.
Actually, it’s a warning from one of Chrome’s features rather than an error. Its goal is to prevent the web browser from inadvertently copying data that users enter into online forms.
When attempting to return to the page after completing some forms, you can see an ERR_CACHE_MISS error. These forms include:
- Sign up forms
- Login forms
- Database search forms
- Financial details forms for doing transactions
How to solve Err_Cache_Miss?
There are five ways to fix ERR_CACHE_MISS in Google Chrome. If the difficulty occurs after you have tried one of them, continue with the options listed below.
1- Reload the Page and Restart Chrome

The first step is to restart Chrome. Do not just close the tab, but also the browser.
Then return to the site. If the page still displays err_cache_miss chrome, try to see if the Chrome browser requires an update.
Sometimes the site uses an updated tech stack, and the outdated browser cannot render such pages. As a result, it is necessary to upgrade your browser periodically.
2- Clear Cache and Browsing Data
Your browser stores information from the websites you visit in its cache and cookies. Both contribute to a better online experience, allowing you to open websites faster on the next visit.
However, too much browser data or incorrect files in your cached files can cause problems such as ERR_CACHE_MISS. Clearing the cache and browsing data can resolve this issue.
Here’s how to remove the browser cache in Chrome:
- Open a new tab and type chrome://history into the Chrome URL bar.
- Click Clear browsing data.
- A popup will display. Select your chosen time range. If you wish to wipe everything, choose All Time.
- Check the three boxes: browsing history, cookies and other site data, and cached pictures and files.
- Click Clear Data.
- Reload Chrome.
3- Disable Chrome Browser Extensions/Plugins
Err_cache_miss chrome error can occur from old and incompatible plugins and extensions. Plugins and extensions created by reputable developers are updated often. But shady extensions end up doing more harm than good.
Thus, get rid of any addons that you don’t often use or require. Additionally, the addons cause Chrome to lag.
To remove extensions:
- To view “More,” click the three vertical dots.
- Go to “Extensions” after selecting “More Tools.”
- Take out any superfluous and useless extensions.
4- Reset DNS Settings

Try clearing your DNS cache if you think your network connection is the source of the ERR_CACHE_MISS error message.
These are the operating systems’ cache files from earlier Domain Name System (DNS) lookups. All of the websites you have visited are included in the cache as compressed information units.
The operating system of your computer and Chrome have different DNS caches. Use these steps to clear Chrome’s DNS cache:
- Open Google Chrome.
- Enter chrome://net-internals/#dns into the URL bar.
- You’ll see the net internal settings page. Click the Clear host cache button.
5- Run Internet Connections Troubleshooter
Err_cache_miss chrome error could be caused by the Internet connection. After briefly turning off your WiFi, switch it back on.
Reopen the page.
To identify the source of the issue, troubleshoot the Internet connection as well.
- Go to Start -> Settings -> Update & Security -> Troubleshoot on your Laptop/PC
- Troubleshoot Internet Connection
Wrap up
In conclusion, the Chrome browser cache issue ERR_CACHE_MISS is a common one that can happen on almost any page. It means that the cache your browser needs to load a page or other site data isn’t available to it.
Cache conflicts, problems with the network connection, or interference from browser extensions are the causes of the error. You can fix the ERR_CACHE_MISS problem and resume uninterrupted browsing by using the five tried-and-true techniques detailed in this guide.
FAQs
What does ERR_CACHE_MISS mean?
The Rrr_Cache_Miss meaning in Chrome is a standard browser cache error.
How to fix net Err_Cache_Miss?
Follow these steps to resolve the ‘Net Err_Cache_Miss’ error in Chrome:
- Reload the page.
- Update your browser.
- Clear your browser data.
- Disable your browser extensions.
- Reset your network settings.
- Reset your browser settings.
- Disable your cache system.
What is ERR_CACHE_MISS in PHP?
ERR_CACHE_MISS error occurs when the cache data in your web browser is not found or is outdated.
 Global Elix
Global Elix